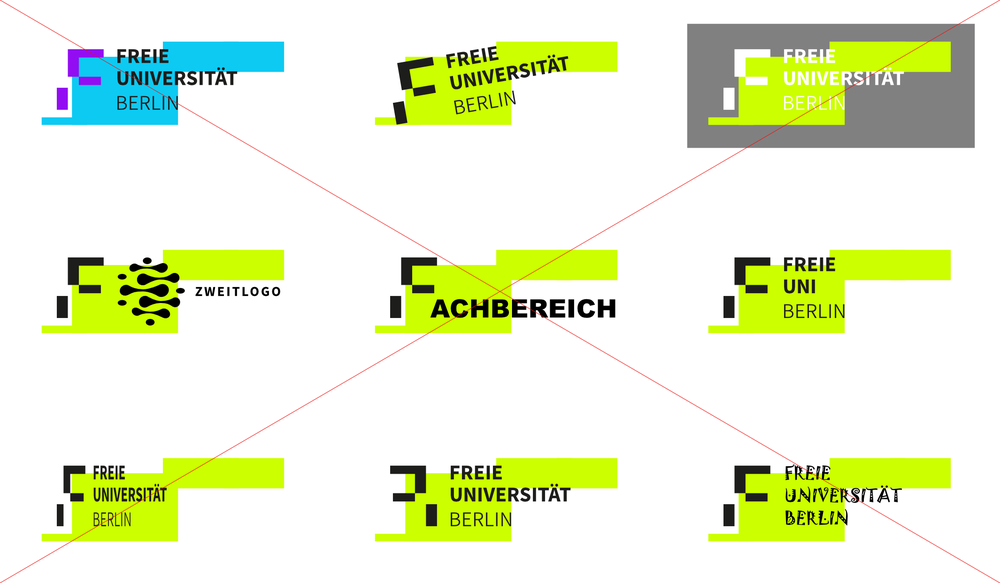Häufig gestellte Fragen
Diese Seite wird nach und nach ergänzt.
FU-Logo
Fragen und Antworten zum Einsatz des Logos.
Nein, das FU-Logo darf nicht verändert werden.* Modifizieren Sie weder die Farbe, die Form oder die Schrift des Logos und fügen Sie keine Elemente zum Logo hinzu oder verformen sie es. Dies gilt sowohl für das Logo mit grünen Flächen als auch für das ohne Flächen.
Bitte verwenden Sie stets die offiziellen Downloads der Logo-Dateien für Ihre Arbeit.
__________
*Eine Ausnahme gilt für Merchandising-Produkte, wenn diese von "Creative Media and Technology" erstellt bzw. genehmigt wurden.
Die bereitgestellten Logo-Dateien unterscheiden sich in Dateiformat und Farbmodus – und eignen sich somit für verschiedene Anwendungsbereiche:
Für den Druck
Für Druckerzeugnisse verwenden Sie bitte unter Downloads die Dateien im CMYK-Farbmodus im Dateiformat *.pdf oder *.jpg.
Für digitale Anwendungen (Bildschirm)
Für den Einsatz auf Webseiten, in Präsentationen oder anderen digitalen Medien verwenden Sie bitte unter Downloads die Dateien im RGB-Farbmodus im Dateiformat *.svg oder *.png.
Benötigen Sie andere Formate oder Varianten?
Kontaktieren Sie uns gerne – wir unterstützen Sie bei individuellen Anforderungen.
Das Logo steht Ihnen in folgenden Dateiformaten zum Download zur Verfügung:
RGB-Formate
-
SVG
Vektorformat, ideal für Logos und Grafiken. Nutzt den RGB-Farbraum, eignet sich für digitale Anwendungen wie Webseiten. Skalierbar ohne Qualitätsverlust. -
PNG
Pixelbasiertes Format mit Unterstützung für Transparenz. Arbeitet im RGB-Farbraum, optimal für Webgrafiken und digitale Bildnutzung.
CMYK-Formate
-
PDF
Universelles Dokumentenformat, das Vektoren, Bilder und Text enthalten kann. Unterstützt den CMYK-Farbraum, ideal für den professionellen Druck. -
JPG
Komprimiertes Bildformat. Eigentlich RGB-basiert, kann aber auch für CMYK-Druck vorbereitet werden. Wird oft für Fotos im Druckbereich genutzt, allerdings mit Qualitätsverlust durch Kompression.
Unter Downloads finden Sie die drei Logo-Varianten „Logo mit grünen Flächen“, „Logo schwarz“ und „Logo weiß“.
Das „Logo mit grünen Flächen“ ist die Hauptvariante des FU-Logos und sollte bevorzugt verwendet werden. Das Logo mit grünen Flächen steht ausschließlich auf einem weißen Hintergrund. Die grünen Flächen verändern sich nach einem vorgegebenen Algorithmus, wie auf der FU-Website zu sehen ist. Daher existieren offizielle Varianten mit unterschiedlichen grünen Flächen, die alle verwendet werden dürfen.
Die Logo-Varianten in Schwarz und Weiß ohne grüne Flächen sind Sonderfällen vorbehalten, zum Beispiel bei farbigen Hintergründen oder Fotos. Bei ihrem Einsatz ist stets auf eine gute Lesbarkeit sowie ausreichend Kontrast zwischen Hintergrund und dem verwendeten Logo zu achten.
Wenn Sie sich unsicher sind, welche Logo-Variante Sie verwenden können, kontaktieren Sie uns gern per E-Mail.
Logo-Dateien im Format *.svg sind skalierbare Vektorgrafiken. Das bedeutet, dass sie beliebig ohne Qualitätsverlust vergrößert werden können. Ihre Bildqualität und Auflösung bleibt in den unterschiedlichsten Größen stets gleich. Das ist vor allem für digitale Medien nützlich.
Logos im Dateiformat *.pdf sind vektorbasierte Dokumente. Das bedeutet ebenfalls, dass eine beliebige Vergrößerung ohne Qualitätsverlust möglich ist. PDF-Dateien sind gut für den Druck geeignet.
Farben
Informationen und Hilfe zu Farben.
Neben den Unterschieden der Farbräume RGB (Bildschirm) und CMYK (Druck) kann es auch beim gleichen Farbraum vorkommen, dass ein und die gleiche Farbe leicht unterschiedlich dargestellt wird. Gerade beim FU-Grün, ist dies oftmals sichtbar. Die Gründe dafür sind vielschichtig und meistens ein komplexes Zusammenspiel von verschiedenen Faktoren.
Bei gedruckten Sachen wird der Farbunterschied durch das Trägermaterial und/oder die Druckmaschine bzw. die Art des Farbauftrages hervorgerufen. Aber auch auf dem Bildschirm kann es bei der Vorbereitung zum Druck bereits zu Farbunterschieden der selben Farbe kommen. Ursache dafür ist, dass viele Programme die Farben die direkt in ihnen angelegt sind und solche Farben die in Objekten dargestellt werden die importiert/verknüpft sind (z. B. das FU Logo), leicht unterschiedlich interpretieren und wiedergeben. Falls dies bei Ihnen der Fall sein sollte, dann prüfen Sie bitte, ob die angegebenen nummerischen Farbwerte identisch sind. Wenn dem so ist, dann haben Sie höchstwahrscheinlich alles richtig gemacht und es bleibt Ihnen nichts anders übrig, als darauf zu vertrauen, dass im gedruckten Endprodukt alles korrekt dargestellt wird.
Wenn eine Farbabweichung im Adobe Acrobat zu sehen ist, dann hilft es evtl. das Simulationsprofil für den Druck richtig einzustellen. Öffnen Sie hierzu das Tool "Druckproduktion", wählen Sie dann die "Ausgabevorschau" und wählen Sie unter "Simulationsprofil" die Darstellung des Profils mit dem Sie Ihr PDF exportiert haben – in der Regel sollte dies "Euroscale Coated v2" sein.
Affinity
Hilfe bei Problemen mit Affinity.
Schulungen zu den Affinity-Programmen werden im Weiterbildungszentrum der Freien Universität angeboten.
Sie können Objekte in Affinity-Dokumenten mit Alt-Texten (also Textalternativen zu dem visuellen Inhalt) versehen. Technische Hilfen zur erleichterten Bedienung, wie etwa Bildschirmleser, verwenden diese Alt-Texte dann, um dem Leser die Objekte zu beschreiben.
Tags für Objekte legen Sie mit dem Panel Tags fest (standardmäßig ist das Panel ausgeblendet. Sie können es jederzeit über das Menü Fenster einblenden).
Sie können in dem Panel sowohl selbst die gewünschten Alt-Texte eingeben oder für platzierte Bilder mit XMP-Metadaten auch einfach Ihre Affinity-App anweisen, die Angaben der Felder für Titel, Beschreibung oder Überschrift zu verwenden.
Alle Objekte, die nicht zu Ihrem Hauptinhalt zählen, lassen sich als Verzierung markieren. Bildschirmleser ignorieren diese Verzierungen dann einfach. Ist solch ein Objekt ausgewählt, zeigt die App automatisch einen entsprechenden Hinweis in dem Panel an.
Hinzufügen von Alt-Text zu einem Objekt:
- Wählen Sie das Objekt aus.
- Führen Sie im Panel Tags einen der folgenden Schritte aus:
- Um selbst den Alt-Text festzulegen, wählen Sie die Option Selbst definiert aus und tippen den Text in die entsprechende Box ein.
- Um die Metadaten eines platzierten Bildes als Alt-Text zu verwenden, wählen Sie das gewünschte Feld aus (XMP:Titel, XMP:Beschreibung oder XMP:Überschrift).
Wenn Sie die PDF-Datei später exportieren, wählen Sie einfach die Option PDF mit Tags aus, um die Alt-Texte in die Datei zu integrieren.
Festlegen von Objekten als Verzierung:
- Wählen Sie das Objekt aus.
- Wählen Sie im Panel Tags die Option Als Verzierung markieren aus.
Quelle: "Hilfe zu Affinity Publisher 2" © 2024 Serif (Europe) Ltd. Alle Rechte vorbehalten.
Links zum Thema
Die von der Freien Universität bereitgestellten Affinity-Vorlagen sind mit und für "Affinity 2" erstellt worden. Achten Sie bitte deshalb darauf, dass Sie stets mit der neusten Version arbeiten. Ältere Versionen von Affinity (z. B. Version 1.8.6.) können nicht auf auf "Affinity 2" geupdated werden. "Affinity 2" muss neu installiert werden.
Den Affinity Download finden Sie im FUB-IT Portal (ehemals ZEDAT Portal): https://portal.zedat.fu-berlin.de/
Bei der Source Sans kann es passieren, dass es auf unterschiedlichen Systemen (Windows, MacOS) zu Abweichungen in der Bezeichnung der einzelnen Schriftschnitte kommt. So wird in einen System "semibold" als "halbfett" bezeichnet und anders herum. Das kann dazu führen, dass in den Vorlagen (z. B. bei Affinity) voreingestellte "Textstile" nicht richtig interpretiert werden. Sollte das bei Ihnen der Fall sein, müssen sie leider die Einstellung bzw. die Zuweisung welcher Schriftschnitt verwendet werden soll, selbst korrigieren.
Die von der Freien Universität zur Verfügung gestellten Vorlagen sind Hilfestellungen und sollen unterstützend wirken. Sie sind und können nicht alle individuellen Wünsche und Präferenzen abbilden.
Es kann also gut sein, dass Sie ein bestimmtes Layout nicht in den Vorlagen finden. An dieser Stelle müssen Sie selbst zur Tat schreiten und entsprechende Anpassungen vornehmen. Wenn Sie sich unsicher sind, ob die Anpassungen die Sie vorgenommen haben dem CD entsprechen, schicken Sie uns einfach eine Mail zu Kontrolle.
PowerPoint
Hilfe bei Problemen mit PowerPoint.
Wenn Sie die auf der CD-Seite bereitgestellte PowerPoint Vorlage verwenden, dann kann es passieren, dass Änderungen die Sie in der Masteransicht innerhalb der Fußzeile vornehmen, nicht auf bereits bestehende Seiten übertragen werden, jedoch auf neu hinzugefügten Folien erscheinen.
Sie können dieses Problem umgehen, indem Sie unter der Registerkarte „Einfügen > Kopf- und Fußzeile“ die Fußzeile deaktivieren, dann Ihre Änderungen einpflegen (entweder in der Masteransicht oder in dem Dialogfeld „Kopf- und Fußzeile“) und sie anschließend wieder aktivieren. Bestätigen Sie Ihre Eingabe mit „Für alle übernehmen“. PowerPoint interpretiert nun alle Fußzeilen als neu angelegt und übernimmt die von Ihnen vorgenommenen Änderungen auf allen bestehenden Folien.
Wenn Sie z. B. das FU-Grün als Hervorhebungsfarbe verwenden möchten (bitte sparsam einsetzen), dann geht dies nur mit einem kleinen Trick.
Erstellen Sie sich auf einer Ihrer Folien ein neues Objekt (z. B. ein Rechteck) und füllen Sie es mit der Farbe, die zum Hervorheben des Textes verwenden wollen.
Wenn Sie dies getan haben, dann klicken Sie Ihr erstelltes Objekt an und gehen zur Registerkarte „Format“. Wählen Sie hier den „Fülleffekt“ aus und klicken Sie auf die „Pipette“ in dem sich aufklappenden Menü. Mit der Pipette nehmen Sie nun die Farbe auf, die Sie ihrem Objekt (Rechteck) anfangs hinzugefügt haben. Das Objekt (Rechteck) können Sie anschließend löschen.
Markieren Sie nun den Text/das Wort, dass Sie hervorheben möchten. In dem Menü der „Texthervorhebungsfarbe“ sollte nun unter den Standardfarben eine Rubrik „Zuletzt verwendete Farben“ hinzugekommen sein und die von Ihnen mit der Pipette aufgenommene Farbe auftauchen. Diese könne Sie nun einfach als Texthervorhebungsfarbe auswählen und verwenden.
Bitte beachten Sie, dass es passieren kann, dass PowerPoint, wenn Sie ihr Programm schließen, die „Zuletzt verwendete Farbe“ automatische löscht. Dies kommt in der Regel nicht vor, wenn Sie die „Zuletzt verwendete Farbe“ anwenden und Ihr Dokument speichern. Sollte es dennoch passieren, müssen Sie die oben aufgeführten Schritte beim nächsten Öffnen Ihre Dokuments wiederholen.
Wenn Sie eine PowerPoint-Plakatvorlage nutzen, dann ist es hilfreich sich die Gitternetzlinien (FU Raster) einzublenden um Dinge besser zu positionieren bzw. auszurichetn zu können.
Dies können Sie ganz einfach tun, indem Sie die Registerkarte "Ansicht" wählen und dann im Abschnitt "Anzeigen" bei "Gitternetzlinien" ein Häckchen setzen.